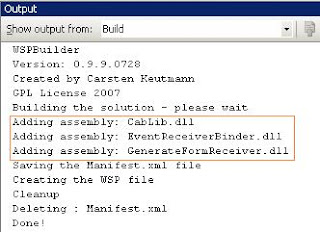To log an error message from your custom code, first you need to take reference of
"Microsoft.Office.Server.dll". From this dll we will use the diagnostics features.
Namespace:
Microsoft.Office.Server.Diagnostics
Next, following method need to be used for logging a message in SharePoint Log.
private void LogULS()
{
PortalLog.LogString("A test Error Message.");
}
The log can be access from
"C:\Program Files\Common Files\Microsoft Shared\web server extensions\12\LOGS" directory.
Monday, December 13, 2010
Friday, November 12, 2010
Creating a SandBox solution in SharePoint 2010
The Sandbox solution is newly added in SharePoint 2010, and it is very useful particularly for the Administrators to track each of the custom development object.
Now, the administrator can monitor the performance of the custom application and that can be removed if more server resources are consumed. Another important thing is, the Sandbox solution run on a separate process thread SPUserCodes. This will stop taking SharePoint resources already using W3WP process.
For every site, there is a solution gallery, where already installed sandbox solutions are present.
Steps for creating the solution:
1) Create a blank solution in VS 2010, and specify the site URL and select "Sandbox solution"
2) Add a webpart, by click on project -> New Items
Please Note, the Visual Webpart is not supported in a Sandbox solution.
3) Write you custom codes for your webpart in the "CreateChildControl" method.
4) Build the solution and locate the WSP file in the Bin folder.
5) Now, open Power Shell and execute these commands for adding and installing the solution.
Add-SPUserSolution -LiteralPath "Physical path to WSP" -Site "Your site Url"
Install-SPUserSolution -Identity "WSP name" -Site "Your site url"
Remember: Run the Power Shell as an administrator.
Now, the administrator can monitor the performance of the custom application and that can be removed if more server resources are consumed. Another important thing is, the Sandbox solution run on a separate process thread SPUserCodes. This will stop taking SharePoint resources already using W3WP process.
For every site, there is a solution gallery, where already installed sandbox solutions are present.
Steps for creating the solution:
1) Create a blank solution in VS 2010, and specify the site URL and select "Sandbox solution"
2) Add a webpart, by click on project -> New Items
Please Note, the Visual Webpart is not supported in a Sandbox solution.
3) Write you custom codes for your webpart in the "CreateChildControl" method.
4) Build the solution and locate the WSP file in the Bin folder.
5) Now, open Power Shell and execute these commands for adding and installing the solution.
Add-SPUserSolution -LiteralPath "Physical path to WSP" -Site "Your site Url"
Install-SPUserSolution -Identity "WSP name" -Site "Your site url"
Remember: Run the Power Shell as an administrator.
Friday, November 5, 2010
Static Navigation Menu on a Site Collection
Here, I am trying to change the built-in top navigation menu with a custom made menu. These menu items are static in nature and controlled from a XML file.
These are the steps need to be followed:
1) Create a XML file and save the file as .sitemap
< ?xml version="1.0" encoding="utf-8" ? >
< siteMap >
< siteMapNode title="Company" url="" >
< siteMapNode title="Profile" >
< siteMapNode title="About Us" url="/Default.aspx" >
< siteMapNode title="History" url="/division1/division1a/Default.aspx" >
< siteMapNode title="Management" url="/division1/division2a/Default.aspx"/ >
< /siteMapNode >
< siteMapNode title="News" url="/divi/division3a/Default.aspx" >
< siteMapNode title="Media" url="/dion1/division3a/Default.aspx"/ >
< /siteMapNode >
< /siteMapNode >
< /siteMapNode >
< siteMapNode title="Interests" >
< siteMapNode title="Careers" url="/division1/Home.aspx" >
< siteMapNode title="Media" url="/divisi/division1a/Default.aspx"/ >
< siteMapNode title="News" url="/divis/division2a/Default.aspx"/ >
< /siteMapNode >
< /siteMapNode >
< /siteMapNode >
< /siteMap >
2) Place the file in _app_bin directory
(eg: C:\Inetpub\wwwroot\wss\VirtualDirectories\555\_app_bin\mainmenu.sitemap)
3) Open the web.config file of the corresponding site
(eg c:\Inetpub\wwwroot\wss\VirtualDirectories\555)
4) Look for the "< siteMap" tag, and under "< providers >" add the following entry: and save the file.
< add name="CustomXmlContentMapProvider" siteMapFile="_app_bin/CustomSiteMap.sitemap" type="Microsoft.SharePoint.Navigation.SPXmlContentMapProvider, Microsoft.SharePoint, Version=12.0.0.0, Culture=neutral, PublicKeyToken=71e9bce111e9429c" / >
5) Open the site on SharePoint Designer, and add the following inside a SharePoint:DelegateControl
< asp:SiteMapDataSource
ShowStartingNode="true"
SiteMapProvider="CustomXmlContentMapProvider"
id="xmlSiteMap"
runat="server"/ >
6) Then look for "< SharePoint:AspMenu ID='TopNavigationMenu'
and change these:
DataSourceID="xmlSiteMap"
7) The final output will be look like this:
These are the steps need to be followed:
1) Create a XML file and save the file as .sitemap
< ?xml version="1.0" encoding="utf-8" ? >
< siteMap >
< siteMapNode title="Company" url="" >
< siteMapNode title="Profile" >
< siteMapNode title="About Us" url="/Default.aspx" >
< siteMapNode title="History" url="/division1/division1a/Default.aspx" >
< siteMapNode title="Management" url="/division1/division2a/Default.aspx"/ >
< /siteMapNode >
< siteMapNode title="News" url="/divi/division3a/Default.aspx" >
< siteMapNode title="Media" url="/dion1/division3a/Default.aspx"/ >
< /siteMapNode >
< /siteMapNode >
< /siteMapNode >
< siteMapNode title="Interests" >
< siteMapNode title="Careers" url="/division1/Home.aspx" >
< siteMapNode title="Media" url="/divisi/division1a/Default.aspx"/ >
< siteMapNode title="News" url="/divis/division2a/Default.aspx"/ >
< /siteMapNode >
< /siteMapNode >
< /siteMapNode >
< /siteMap >
2) Place the file in _app_bin directory
(eg: C:\Inetpub\wwwroot\wss\VirtualDirectories\555\_app_bin\mainmenu.sitemap)
3) Open the web.config file of the corresponding site
(eg c:\Inetpub\wwwroot\wss\VirtualDirectories\555)
4) Look for the "< siteMap" tag, and under "< providers >" add the following entry: and save the file.
< add name="CustomXmlContentMapProvider" siteMapFile="_app_bin/CustomSiteMap.sitemap" type="Microsoft.SharePoint.Navigation.SPXmlContentMapProvider, Microsoft.SharePoint, Version=12.0.0.0, Culture=neutral, PublicKeyToken=71e9bce111e9429c" / >
5) Open the site on SharePoint Designer, and add the following inside a SharePoint:DelegateControl
< asp:SiteMapDataSource
ShowStartingNode="true"
SiteMapProvider="CustomXmlContentMapProvider"
id="xmlSiteMap"
runat="server"/ >
6) Then look for "< SharePoint:AspMenu ID='TopNavigationMenu'
and change these:
DataSourceID="xmlSiteMap"
MaximumDynamicDisplayLevels="4"
The MaximumDynamicDisplayLevel indicates up to how many level the menu will expand.
7) The final output will be look like this:
Thursday, October 21, 2010
Page become inactive after clicking on 'Export excel' on custom SharePoint page
Recently I faced an issue on a custom page developed on SharePoint. In this page I am showing a grid and there is a button for exporting the grid data to an excel sheet. The grid also have sorting and pagination functionalities.
After deploying the page, I learnt that, after click on 'Export to excel' link the rest of the control stops functioning. This means the data sorting and pagination links are inactive. Following codes are used for exporting:
protected void lnkExportTop_Click(object sender, EventArgs e)
{
try
{
DataTable dtProjects = (DataTable)ViewState["Projects"];
dtProjects.DefaultView.Sort = "MPP_Name Desc";
gvMerge.DataSource = dtProjects.DefaultView;
gvMerge.AllowPaging = false;
gvMerge.DataBind();
HttpContext.Current.Response.Clear();
HttpContext.Current.Response.AddHeader(
"content-disposition", "attachment; filename=ProjectDashboard.xls" );
HttpContext.Current.Response.ContentType = "application/ms-excel";
using (StringWriter sw = new StringWriter())
{
using (HtmlTextWriter htw = new HtmlTextWriter(sw))
{
// Create a table to contain the grid
Table table = new Table();
// include the gridline settings
table.GridLines = GridLines.Both;
// add the header row to the table
if (gvMerge.HeaderRow != null)
{
PrepareControlForExport(gvMerge.HeaderRow);
table.Rows.Add(gvMerge.HeaderRow);
}
// add each of the data rows to the table
foreach (GridViewRow row in gvMerge.Rows)
{
table.Rows.Add(row);
}
// render the table into the htmlwriter
table.RenderControl(htw);
// render the htmlwriter into the response
HttpContext.Current.Response.Write(sw.ToString());
HttpContext.Current.Response.End();
}
}
}
catch (Exception ex)
{
HandleError("Export to excel ", ex.ToString());
}
}
private void PrepareControlForExport(Control control)
{
for (int i = 0; i < control.Controls.Count; i++)
{
Control current = control.Controls[i];
if (current is LinkButton)
{
control.Controls.Remove(current);
control.Controls.AddAt(i, new LiteralControl((current as LinkButton).Text));
}
else if (current is ImageButton)
{
control.Controls.Remove(current);
control.Controls.AddAt(i, new LiteralControl((current as ImageButton).AlternateText));
}
else if (current is HyperLink)
{
control.Controls.Remove(current);
control.Controls.AddAt(i, new LiteralControl((current as HyperLink).Text));
}
else if (current is Image)
{
control.Controls.Remove(current);
}
if (current.HasControls())
{
PrepareControlForExport(current);
}
}
}
Initially I thought that there is some problems with my code. But after several debugging cycle I concluded that my code is working fine.
After some researching on the net, I found that SharePoint security model basically causing the problem. Some client scripts need to call on the OnClilentClick method of the export link button.
< asp:LinkButton ID="lnkExportBottom" runat="server" Text="Export to excel" OnClientClick="_spFormOnSubmitCalled = false;_spSuppressFormOnSubmitWrapper=true;"
OnClick="lnkExportTop_Click" / >
After deploying the page, I learnt that, after click on 'Export to excel' link the rest of the control stops functioning. This means the data sorting and pagination links are inactive. Following codes are used for exporting:
protected void lnkExportTop_Click(object sender, EventArgs e)
{
try
{
DataTable dtProjects = (DataTable)ViewState["Projects"];
dtProjects.DefaultView.Sort = "MPP_Name Desc";
gvMerge.DataSource = dtProjects.DefaultView;
gvMerge.AllowPaging = false;
gvMerge.DataBind();
HttpContext.Current.Response.Clear();
HttpContext.Current.Response.AddHeader(
"content-disposition", "attachment; filename=ProjectDashboard.xls" );
HttpContext.Current.Response.ContentType = "application/ms-excel";
using (StringWriter sw = new StringWriter())
{
using (HtmlTextWriter htw = new HtmlTextWriter(sw))
{
// Create a table to contain the grid
Table table = new Table();
// include the gridline settings
table.GridLines = GridLines.Both;
// add the header row to the table
if (gvMerge.HeaderRow != null)
{
PrepareControlForExport(gvMerge.HeaderRow);
table.Rows.Add(gvMerge.HeaderRow);
}
// add each of the data rows to the table
foreach (GridViewRow row in gvMerge.Rows)
{
table.Rows.Add(row);
}
// render the table into the htmlwriter
table.RenderControl(htw);
// render the htmlwriter into the response
HttpContext.Current.Response.Write(sw.ToString());
HttpContext.Current.Response.End();
}
}
}
catch (Exception ex)
{
HandleError("Export to excel ", ex.ToString());
}
}
private void PrepareControlForExport(Control control)
{
for (int i = 0; i < control.Controls.Count; i++)
{
Control current = control.Controls[i];
if (current is LinkButton)
{
control.Controls.Remove(current);
control.Controls.AddAt(i, new LiteralControl((current as LinkButton).Text));
}
else if (current is ImageButton)
{
control.Controls.Remove(current);
control.Controls.AddAt(i, new LiteralControl((current as ImageButton).AlternateText));
}
else if (current is HyperLink)
{
control.Controls.Remove(current);
control.Controls.AddAt(i, new LiteralControl((current as HyperLink).Text));
}
else if (current is Image)
{
control.Controls.Remove(current);
}
if (current.HasControls())
{
PrepareControlForExport(current);
}
}
}
Initially I thought that there is some problems with my code. But after several debugging cycle I concluded that my code is working fine.
After some researching on the net, I found that SharePoint security model basically causing the problem. Some client scripts need to call on the OnClilentClick method of the export link button.
< asp:LinkButton ID="lnkExportBottom" runat="server" Text="Export to excel" OnClientClick="_spFormOnSubmitCalled = false;_spSuppressFormOnSubmitWrapper=true;"
OnClick="lnkExportTop_Click" / >
Hiding left blank space of Application.master in SharePoint
While developing on SharePoint once I required to use the built-in Application.master page. This master page is attached to my custom aspx page. After deployed the aspx page I noticed that, there is some blank space on the left portion of the page.
I used the following scripts to hide the left unused space and finally the page is able to use more screen space.
< script language="javascript" type="text/javascript" >
document.getElementById('LeftNavigationAreaCell').style.display = 'none';
document.getElementById('TitleAreaImageCell').style.display = 'none';
document.getElementById('onetidMainBodyPadding').style.display = 'none';
< /script >
After adding this script the finally looks like this:
Thursday, September 2, 2010
Matching lookup column values using CAML query
To fetch items from a list based on a lookup column value, I tried the following query first.
< Query >
< Where >
< Eq >
< FieldRef Name="Roadmap_x0020_Address" / >
< Value Type="Lookup" > xyz < /Value >
< /Eq >
< /Where >
< /Query >
But, have not got the desired result because this query matches on the title of a lookup column, there there are cases where we can have a duplicate title. As we know that the lookup value structure is 12;#xyz, Instead of fetching by name we should look by ID
To fetch information by ID, we need use this switch LookupId=”TRUE”
< Where >
< Eq >
< FieldRef Name="Roadmap_x0020_Address" LookupId=”TRUE” / >
< Value Type="Lookup" >12 < /Value >
< /Eq >
< /Where >
< /Query >
< Query >
< Where >
< Eq >
< FieldRef Name="Roadmap_x0020_Address" / >
< Value Type="Lookup" > xyz < /Value >
< /Eq >
< /Where >
< /Query >
But, have not got the desired result because this query matches on the title of a lookup column, there there are cases where we can have a duplicate title. As we know that the lookup value structure is 12;#xyz, Instead of fetching by name we should look by ID
To fetch information by ID, we need use this switch LookupId=”TRUE”
< Query >
< Where >
< Eq >
< FieldRef Name="Roadmap_x0020_Address" LookupId=”TRUE” / >
< Value Type="Lookup" >12 < /Value >
< /Eq >
< /Where >
< /Query >
Another thing to remember is, the "FieldRef Name" we are using should be the internal name of a SharePoint column.
Friday, August 20, 2010
Programmatically complete a Workflow in SharePoint
Recently I got a requirement that some of the running workflow in a list need to be closed. I received the clear instruction that, those workflow should not be canceled and status should say 'Approved'. Basically there are some old items in the SharePoint list and these items have a running workflow associated with it. Since those list items are old, there is no point to go through a approval cycle.
After doing a impact analysis, I realized that the workflow status is depending on a task. Therefore if I close the task the associated workflow will complete automatically.
I tried the following piece of code. Here I am trying to update the task associated with the workflow programmatically.
But, to my surprise this is not working. Meaning after completing the task, the status of the workflow does not changed. The OnTaskChanged() method not called within the workflow and the status still showing 'In Progress'. I have to look for an alternative approach.
Finally, I found that the AlterTask of SPWorkflow class is correct way to update a workflow task. The following piece of code solved the purpose.
After doing a impact analysis, I realized that the workflow status is depending on a task. Therefore if I close the task the associated workflow will complete automatically.
I tried the following piece of code. Here I am trying to update the task associated with the workflow programmatically.
But, to my surprise this is not working. Meaning after completing the task, the status of the workflow does not changed. The OnTaskChanged() method not called within the workflow and the status still showing 'In Progress'. I have to look for an alternative approach.
Finally, I found that the AlterTask of SPWorkflow class is correct way to update a workflow task. The following piece of code solved the purpose.
Wednesday, August 11, 2010
Changing domain password Programmatically
I was writing a web utility to change the domain password of the user. Here, the user required to enter the current password and the new password.
First error I was encountered - "The password does not meet the password policy requirements. Check the minimum password length, password complexity and password history requirements. (Exception from HRESULT: 0x800708C5)"
Initially I thought that, there is a problem in password strength, so I try may combinations to create the most complex password in the world! But getting the same error.
After doing some research on the internet I found that, "Minimum Password Age" setting needs to set to 0, to allow users set the password many times a day. The default value is 1.
First error I was encountered - "The password does not meet the password policy requirements. Check the minimum password length, password complexity and password history requirements. (Exception from HRESULT: 0x800708C5)"
Initially I thought that, there is a problem in password strength, so I try may combinations to create the most complex password in the world! But getting the same error.
After doing some research on the internet I found that, "Minimum Password Age" setting needs to set to 0, to allow users set the password many times a day. The default value is 1.
Following are the code snippet used for changing password:
string Username = strAccountName.Substring(strAccountName.LastIndexOf(@"\") + 1); //Getting account name from the parent application, "Rocky\\Soumyendra"
string newpwd = txtNewPass.Text;
string oldpwd = txtOldPass.Text;
SPSecurity.RunWithElevatedPrivileges(delegate
{
PrincipalContext principalContext = null;
principalContext = new PrincipalContext(ContextType.Domain, domain);
UserPrincipal user = UserPrincipal.FindByIdentity(principalContext, Username);
if (user != null)
{
user.ChangePassword(oldpwd, newpwd);
user.Enabled = true;//By default User is Disabled in Domain
user.Save();
}
});
SendEmail(newpwd);
Friday, July 30, 2010
Embedding YouTube video on a SharePoint site
On the particular day, Client requested to show a YouTube video on a SharePoint site. I did a quick research and followed these steps:
On the SharePoint Site, add a 'Content Editor Webpart'.
Next, choose 'Source Editor' from the right pane.
Now, go back to the YouTube site and find the video you want to add on the SharePoint Site. There is an Embedded button on the YouTube site, click on that to get the Embedded codes.
Open the Source Editor, and paste the already copied text, Save, apply and OK.
That's all guys!!!
On the SharePoint Site, add a 'Content Editor Webpart'.
Next, choose 'Source Editor' from the right pane.
Now, go back to the YouTube site and find the video you want to add on the SharePoint Site. There is an Embedded button on the YouTube site, click on that to get the Embedded codes.
Now, Copy these embedded codes.
Open the Source Editor, and paste the already copied text, Save, apply and OK.
That's all guys!!!
Monday, July 26, 2010
Fixing issue "Your queue job CreateWssSite failed. Please contact your administrator for assistance"
While working on the Microsoft Project Server 2007, you might encounter an issue "Your queue job CreateWssSite failed. Please contact your administrator for assistance" This error shows in an email and normally sent to the Administrator.
The root cause of this error is, when you are publishing a Project from the Microsoft Project Professional, the Project Workspace URL is asked. There are several validation associated with this workspace URL, like Total length, invalid characters etc. Now, when you are trying to publish your project programmatically, the above mention error showed.
On the Project Server you can view the project workspace URL the following way:

Please use the following setting in the "Project Workspace Provisioning Settings". This setting will stop creating project workspace as soon as you published a project. Now user create the project workspace site manually if he got the permission.

The root cause of this error is, when you are publishing a Project from the Microsoft Project Professional, the Project Workspace URL is asked. There are several validation associated with this workspace URL, like Total length, invalid characters etc. Now, when you are trying to publish your project programmatically, the above mention error showed.
On the Project Server you can view the project workspace URL the following way:

Please use the following setting in the "Project Workspace Provisioning Settings". This setting will stop creating project workspace as soon as you published a project. Now user create the project workspace site manually if he got the permission.

Tuesday, July 13, 2010
Converting office documents into a web page in SharePoint
While working on SharePoint I was looking a facility to see the uploaded documents as a web page. Then the users does not require a sophisticated office system only to view the documents.
Steps:
1) Go to Central Administration - > Operations - > Services on the Server page.
2) Central Administration -> Application Management -> Document Conversation
3) Select the site where you want to use the Document Conversion service and Click on OK.
Please note that, this service only works on a "Publishing Site".
4) Now, go back to your site where the Document Conversion service is enabled. Hover on a document, then select "Convert Document" next, "From Word Document to Web Page".
5) Specify the Title and URL
6) Following page shows if any errors/warning occurs at the time of conversion.
7) View the document as a web page
Limitation:
Steps:
1) Go to Central Administration - > Operations - > Services on the Server page.
- "Document Conversions Launcher Service"
- "Document Conversions Load Balancer Service" should be Started.
2) Central Administration -> Application Management -> Document Conversation
3) Select the site where you want to use the Document Conversion service and Click on OK.
Please note that, this service only works on a "Publishing Site".
4) Now, go back to your site where the Document Conversion service is enabled. Hover on a document, then select "Convert Document" next, "From Word Document to Web Page".
5) Specify the Title and URL
6) Following page shows if any errors/warning occurs at the time of conversion.
7) View the document as a web page
Limitation:
- This service only works in a Publishing Site
- Converts only Office 2007 documents, does not support .doc files
- Sometimes images does not show properly on the web page.
- Does not work if MOSS is installed on a Domain Controller.
Monday, June 28, 2010
Project Server Backup and Restore
Backup:
Step 1: Create the Backup location
Step 2: From the “Central Administration” click on “Perform a backup”
Step 3: Select “Farm” option and click on “Continue to Backup option”
Step 4: Specify the backup location and type as “Full”
Step 5: Wait for the entire “In Progress” task to be completed
Step 6: Check the creation of backup file.
Restore Process:
Step 1: From the Central Administration, Operations, and click on “Restore from backup”
Step 2: Specify the backup location
Step 4: Next, select “NetappSharedService” from the selection, as we are restoring only the Project Server specific data. Click on “Continue Restore Process”
Step 5: Select “Same configuration” and ignore the warning message
Step 6: Provide the password for database access
Step 8: verify the PWA site for all the data and configuration restored or not.
Wednesday, June 9, 2010
Project Server Site (PWA) cannot be edited using SharePoint Designer
While developing on the Project Server (PWA) , I got a requirement to change some design (UI) of the site. Therefor I tried opening the site with the SharePoint Designer (SPD). But to my surprise I got the following message.
After doing some research I learnt that, on the site definition level, Microsoft disabled the editing in SPD. On the "ONET.xml" file the following key does the disabling act.
Now,the tricky part is if you remove this key on the site definition file, there is a huge possibility that your site might break and Microsoft does not recommend this modification on the ONET.xml file.
This discussion thread has some more details.
After doing some research I learnt that, on the site definition level, Microsoft disabled the editing in SPD. On the "ONET.xml" file the following key does the disabling act.
Now,the tricky part is if you remove this key on the site definition file, there is a huge possibility that your site might break and Microsoft does not recommend this modification on the ONET.xml file.
DisableWebDesignFeatures="wdfopensite"
This discussion thread has some more details.
Re-publish an InfoPath Template to an existing list
Recently I made a goofed-up in a SharePoint list where an InfoPath form was published. As we all know that, if we publish an InfoPath form to a library, the next time onwards the publishing wizard remember everything and you only have to click next.
But when I try to re-published a similar template from a different site to an existing library, the metadata of that list are gone. Also I have figure out that the internal names of "Promoted Properties" are also changed. Say, earlier we have a field called "Request" now it becomes "Request1".
To avoid these type of problem, you need to map the column when published.
But when I try to re-published a similar template from a different site to an existing library, the metadata of that list are gone. Also I have figure out that the internal names of "Promoted Properties" are also changed. Say, earlier we have a field called "Request" now it becomes "Request1".
To avoid these type of problem, you need to map the column when published.
Sunday, May 30, 2010
Using WSP Builder for creating and deploying a Solution
The WSP Builder is an excellent tool for creating Solution package automatically, and I am using this for a long time, so thought to write about it.
This tool is created by Carsten Keutmann and can be installed on bot VS2005 and VS2008. First you have to download from the codeplex then install.
Earlier, we had to create a "CAB Project" from the "Setup and Deployment" section on the Visual Studio. Then add the other project as resources to this CAB Project, Build the project and rename the output file extension to WSP, looks like lots of steps and efforts!!! WSP Builder is a single step creation.
Only thing need to to is Right Click on the Project of the Solution Explorer, WSPBuilder -> Build WSP
This step will generate the log that shows the components added in the WSP file created.
Important: Please verify very closely the output logs generated and check all the required DLLs are added in the WSP or not.
Once you have successfully built the WSP, now its time to deply it using STSADM commands. For this you have to navigate to the \12\BIN\ directory.
1st Command: AddSolution
C:\Program Files\Common Files\Microsoft Shared\Web Server Extensions\12\BIN>STSADM.EXE -o addsolution -filename "E:\Project Server\Server Data\GenerateFormReceiver\EventReceiverBinder\EventReceiverBinder.wsp"
2nd Command: DeploySolution
STSADM.EXE -o deploysolution -name EventReceiverBinder.wsp -immediate -allowGacDeployment -url http://somu/pwa
Gotcha: The above command will give you an error "This solution contains no resources scoped for a Web application and cannot be deployed to a particular Web application."
At this point you might think there is problem in the Features.xml file, where you are trying to re-defining the scope property.
But the trick is, the DeploySolution cammand should not use a deployment scope, means the "url" switch at time moment. Therefore the solution will be globally deployed.
STSADM.EXE -o deploysolution -name EventReceiverBinder.wsp -immediate -allowGacDeployment
voilla!!! you successed.
3rd Command: ActivateFeature
STSADM.EXE -o activatefeature -name EventReceiverBinder -url http://Somu/PWA -force
And you are done.
Uninstalltion script:
Deactivate The feature:
STSADM.EXE -o deactivatefeature -name EventReceiverBinder -url http://Somu/PWA -force
Retracting the Solution:
STSADM.EXE -o retractsolution -name EventReceiverBinder.wsp -immediate
(Wait for couple of seconds...)
Deleting the Solution:
STSADM.EXE -o deletesolution -name EventReceiverBinder.wsp
if you have not wait for the period, might encounter the following error.
The solution "EventReceiverBinder.wsp" has been deployed in the farm. Please retract the deployment before removing the solution.You can also use the -override parameter to forcibly remove the solution, but you will not be able to retract the solution deployment.
This tool is created by Carsten Keutmann and can be installed on bot VS2005 and VS2008. First you have to download from the codeplex then install.
Earlier, we had to create a "CAB Project" from the "Setup and Deployment" section on the Visual Studio. Then add the other project as resources to this CAB Project, Build the project and rename the output file extension to WSP, looks like lots of steps and efforts!!! WSP Builder is a single step creation.
Only thing need to to is Right Click on the Project of the Solution Explorer, WSPBuilder -> Build WSP
This step will generate the log that shows the components added in the WSP file created.
Important: Please verify very closely the output logs generated and check all the required DLLs are added in the WSP or not.
Once you have successfully built the WSP, now its time to deply it using STSADM commands. For this you have to navigate to the \12\BIN\ directory.
1st Command: AddSolution
C:\Program Files\Common Files\Microsoft Shared\Web Server Extensions\12\BIN>STSADM.EXE -o addsolution -filename "E:\Project Server\Server Data\GenerateFormReceiver\EventReceiverBinder\EventReceiverBinder.wsp"
2nd Command: DeploySolution
STSADM.EXE -o deploysolution -name EventReceiverBinder.wsp -immediate -allowGacDeployment -url http://somu/pwa
Gotcha: The above command will give you an error "This solution contains no resources scoped for a Web application and cannot be deployed to a particular Web application."
At this point you might think there is problem in the Features.xml file, where you are trying to re-defining the scope property.
But the trick is, the DeploySolution cammand should not use a deployment scope, means the "url" switch at time moment. Therefore the solution will be globally deployed.
STSADM.EXE -o deploysolution -name EventReceiverBinder.wsp -immediate -allowGacDeployment
voilla!!! you successed.
3rd Command: ActivateFeature
STSADM.EXE -o activatefeature -name EventReceiverBinder -url http://Somu/PWA -force
And you are done.
Uninstalltion script:
Deactivate The feature:
STSADM.EXE -o deactivatefeature -name EventReceiverBinder -url http://Somu/PWA -force
Retracting the Solution:
STSADM.EXE -o retractsolution -name EventReceiverBinder.wsp -immediate
(Wait for couple of seconds...)
Deleting the Solution:
STSADM.EXE -o deletesolution -name EventReceiverBinder.wsp
if you have not wait for the period, might encounter the following error.
The solution "EventReceiverBinder.wsp" has been deployed in the farm. Please retract the deployment before removing the solution.You can also use the -override parameter to forcibly remove the solution, but you will not be able to retract the solution deployment.
Subscribe to:
Posts (Atom)